On July 1, 2023, Google’s newest web analytics measurement tool, Google Analytics 4 (GA4), will replace Universal Analytics. Google Analytics 4 incorporates a machine learning model to offer advanced tracking and reporting features.
Google Analytics 4 is a great tool for businesses and digital marketers to track their website or app performance. It can help inform decisions about content, user experience, and advertising choices. Here we will explain the Google Analytics 4 setup step-by-step:
Create a Google Analytics 4 Property
To start, you will need to create a GA4 property. Sign in to your Google Analytics account and click “Create Property” from the drop-down menu. You’ll then be asked to name your property and select a data-sharing setting. For businesses tracking website activity, you must also connect a link to the Global Site Tag.
Install Google Analytics 4 Tracking Code
Open your Google Analytics account and go to Settings. Select the GA4 property, and click on Data Streams. Click on the existing stream. If you don’t have one, click on Add stream.
Next, click on Web (for websites) or App (for apps). You will be given a tracking code and instructions to complete the installation.
Set Up Data Streams
When you want to collect data from a customer touchpoint like an app or website and send it to Analytics, you can create a data stream. Analytics will give you a code snippet to add to your app or site, and then your data will be collected and used for reports starting from that moment.
To add a data stream, check that you have selected the correct account and property in the Admin section. Then, navigate to the Property column and click “Add stream.” You can choose the type of stream that matches your needs, such as an iOS app, Android app, or Web.
Configure Enhanced Measurement
You can find the enhanced measurement property under events. To access Enhanced Measurement, navigate to Admin > Data Streams and select the web data stream. Once selected, you’ll see a section labeled “Enhanced Measurement.” This allows you to measure and track interactions on your website or app. These events are what GA4 uses to build reports about user engagement and behavior.
Configure Conversion Events and Goals
Conversion events and goals allow you to measure how your business is performing. To begin, go to your GA4 property and click on the Configure button. Next, select the Events tab, where you will be taken to the event page window. Here, you will find a list of tracked events and the ability to designate each event as a conversion.
On the other hand, To create a new goal, follow these steps: go to the Admin section and select the desired view; click on “Goals” located in the VIEW column; to add a new goal, click on “+ NEW GOAL” or “Import from Gallery.” Alternatively, click on an existing goal to make changes to its configuration.
Set Up User Properties and Audiences
To create user properties that match the ones you’re tracking, either check the values you’re tracking on the data layer screen in Tag Manager or click “Create first user property” on the User Properties page of your Analytics account. Then, give the property a name and a description and click Create. You can now perform three actions on the newly created property: Edit, Archive, or Mark as NPA (meaning no personalized advertising).
Link Google Analytics 4 to Other Platforms
You can link your Analytics 4 property with other Google products like BigQuery and Firebase. This will allow you to create custom reports with insights from all your data collected in one place.
First, you need to go to the admin section; then, on the property column, you will need to scroll down, and below, you will get to see the platforms you can link, and you will need to click on the platform you want to link.
Test and Validate Data Tracking
Once everything is set up, you should test and validate the data tracking in your property. This will ensure that all events, conversions, and user properties are configured correctly. To validate that it is working, you go to the website and test the action that you want to track and if is properly set up the conversion will appear on a section of GA4 called Real Time.
Customize and Explore Reports
You can make the following changes to a detailed report. Each property can have up to 150 custom reports. First, click the “Add Report” option. You can then choose from various report types and select what kind of data you want to measure, such as users, conversion events, etc. You can also customize the report by applying filters and segments to drill down further into your data.
Get the Most Out of GA4 for Your Business!
With all these steps, you can set up Google Analytics 4 property. With GA4, you can finally take advantage of advanced features such as machine learning models and predictive analytics to make tracking and analyzing your website or app performance easier. So, what are you waiting for? Get started now and see the benefits that GA4 can bring to your business!
OH Marketing provides a variety of services that will make your life easy! We are a digital marketing agency providing strategic leadership and expertise to help you get the most out of your business and grow it. We can help you set up analytical tools like Google Analytics 4, so you can get the most out of your website or app performance tracking efforts. Contact us today, and let’s start working together!
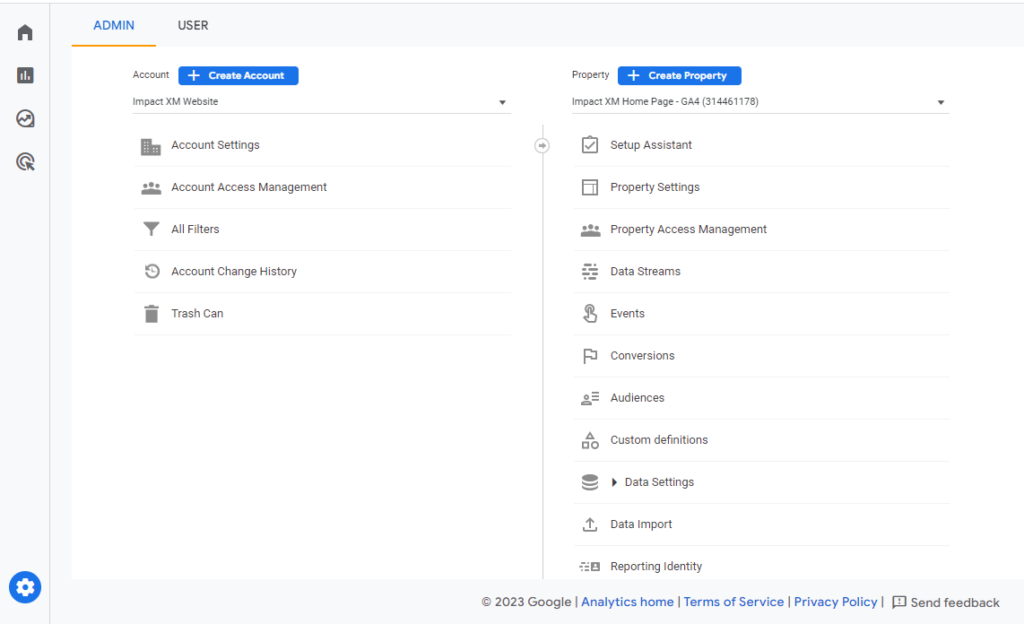
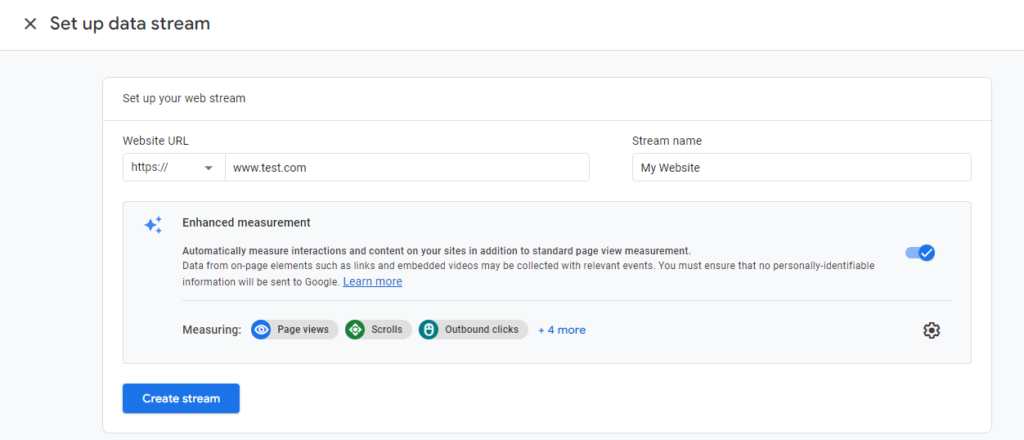
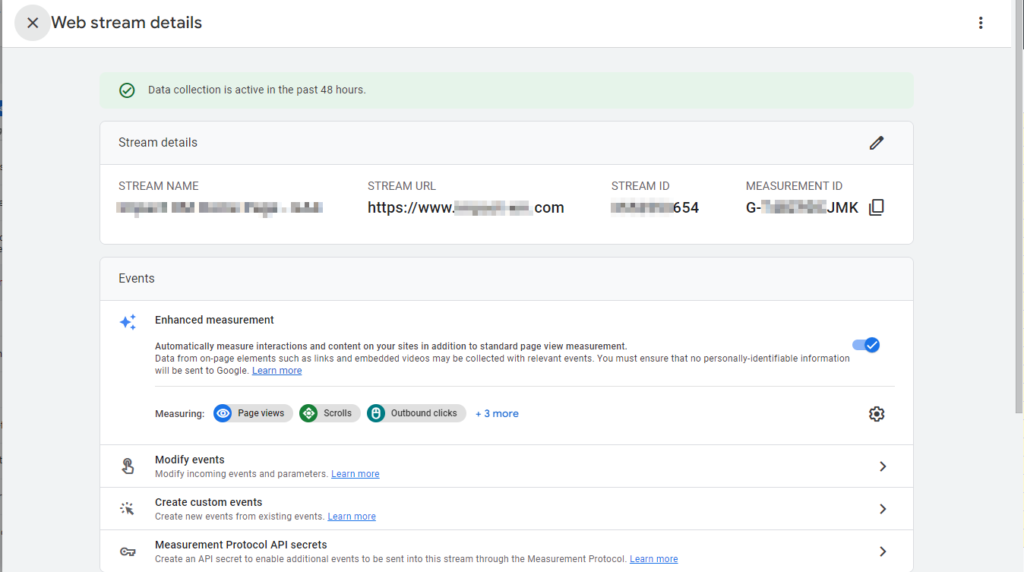
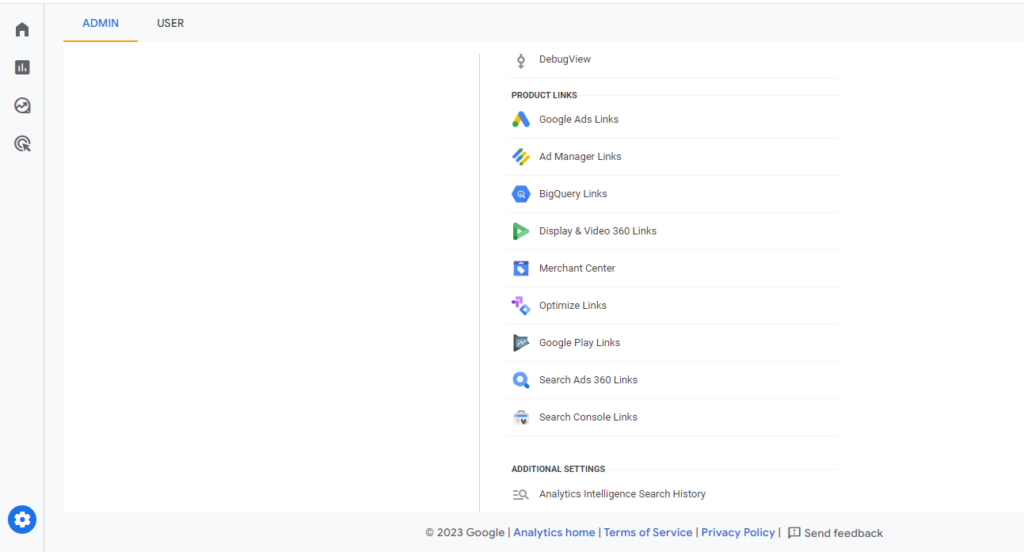
0 comments